Backlink - News Information and Download Software with Easy
- Home
- Disclaimer
- Privacy Policy
-
Settings
- Dark mode
Cara Merubah Resolusi Gambar Menggunakan Potoshop Agar Tidak Pecah
Agrikompleks
0 Komentar
Selamat Datang - Meski saat ini zaman sudah canggih, dan ada banyak smartphone yang mempunyai resolusi kamera diatas 2 megapiksel. Namun hal tersebut tetap tidak mengurangi adanya masalah yang terkadang muncul. Salah satunya ialah ketika kita mendapati foto yang mempunyai resolusi rendah dan bahkan juga dengan ukuran yang relatif kecil.
Jika diperbesar secara langsung pada ponsel, maka hasilnya pun tampak blur dan hasilnya jadi pecah. Hal tersebut juga bisa dibayangkan, bagaimana jika gambar sekecil itu dijadikan sebuah spanduk atau ukuran gambar yang sangat besar.
Pasti hasilnya pun jadi tidak memuaskan, atau bahkan berpikir untuk mencari foto baru sebagai pengganti. Jika hal tersebut memang terjadi pada kalian, maka disini kami akan memberi solusinya dengan menggunakan software photoshop. Untuk versi yang digunakan, bisa disesuaikan dengan yang ada pada komputer masing-masing. Baik itu CS3, atau yang lainnya.
Dilansir dari oranyenews.com, Berikut cara merubah resolusi gambar menggunakan potoshop agar tidak pecah agar hasilnya memuaskan,
- Langkah pertama ialah memasukkan foto yang akan kita ubah ke dalam photoshop. Tentu anda perlu membuka aplikasi photoshop terlebih dahulu, atau klik kanan pada foto dan buka dengan photoshop. Pada tahap ini, anda coba zoom (perbesar) foto. Tentu hasilnya akan blur atau pecah.
- Langkah kedua ialah, tepatnya ketika foto sudah masuk pada photoshop, maka langsung saja anda buat file baru dengan cara ” Klik File > New > Atur Resolusi 300. Sedangkan untuk widht dan height bisa disesuaikan dengan selera masing-masing. Klik OK untuk melanjutkan.
- Untuk langkah ketiga, selanjutnya foto di drag pada area file baru yang sudah anda buat tadi. Caranya mudah, yakni dengan klik dan drag (klik dan pindahkan). Maka selanjutnya foto akan pindah pada file baru yang secara otomatis akan terdapat 2 layer berbeda. Yakni Background dan layer foto yang sudah dipindah. Kemudian klik kanan pada layer 1 dan pilih Convert To Smart Object.
- Pada tahap keempat, selanjutnya klik cara pintas dengan menekan ctrl+T untuk melakukan transform pada foto. Dan tarik pada bagian ujung foto sembari menekan Shift+Alt (fungsi dari tombol ini ialah supaya ukuran foto tetap seimbang), dan tekan Enter untuk melanjutkan.
- Langkah kelima, yakni setelah semua proses diatas sudah selesai, maka anda sudah bisa mencoba untuk men-zoom pada foto tadi. Serta bisa dibandingkan dengan foto asli yang belum di edit.
- Langkah keenam ialah proses akhir. Untuk menyimpan, anda bisa klik save dengan cara Klik File > Save As. Pilih saja dengan format Jpg, atau sesuai yang dikehendaki.
Demikianlah sedikit ulasan yang bisa kami rangkum dari oranyenews.com. Semoga apa yang kami bagikan ini bisa berguna bagi yang membutuhkan. Selamat mencoba !
Agrikompleks
Informasi bisnis berbasis usaha ilmu pertanian baik di sektor hulu maupun di hilir


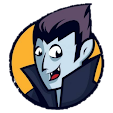





Post a Comment
Post a Comment